Steps
- We will download our data from a GPS receiver as Tracks
- Import the Tracks as GPX file into ArcGIS Online.
- Design the Web map.
- Share the web Map.
-Embed the web map in a web page.
Procedure
1. Connect the GPS receiver via USB port. Launch DNR GPS and make sure it connects to the GPS. Go to GPS > Download All. We will be working with the Tracks downloaded from the GPS receiver( red box). Go to File>Save To>File and save the Tracks as field work.gpx.

2. Launch ArcGIS Online and sign in. In the home page, click on MAP (red boxed).

3. When the map page opens, Go to Add > Add Layer from File.

4. This dialog box will come. Click browse to navigate to where the gpx file is. Then when the file is uploaded, click IMPORT LAYER.

5. The file field work.gpx is imported in as three polygons almost on top of each other. Notice the Change Style window is opened immediately so the Symbol Style can be edited.

6. Here we choose the single symbol using the ident as the attribute to show. Our tracks are T1, T15 and T3 as in the GPS where the data was downloaded from.

7. The pop up window that displays information on the feature can be re-configured. Click on the button to the right of the feature > Configure Pop –up

8. The fields that contain info we don’t require the audience to see can be unchecked. Once unchecked in this Configure Attributes window, it won’t appear on the pop window display.

9.In this window, we will also add an image to the pop-up window display. Since we grouped all our polygons into a single symbol, all the pop windows will share the same pix. Click on Add>Image.

10. A configure image dialog box allows us to fill the details. Note that the image must be hosted online and the url of the image should be supplied as below.

11. Click on the feature and the pop up window should reflect the saved changes.

12. The next thing is to save the map. Click on Save on the main menu. The Save Map window will pop out. Fill in the details and click SAVE MAP.

13. Next we publish the web map we just created. Click on Share on the main menu. The Share dialog window opens up. Check everyone (public) in red box and a link to the map will appear in the window (green box). Click on the EMBED IN WEBSITE

14. The Embed in Website window will come up. The HTML code will appear in the open window (red box). Right click on it and Copy.

15. Insert the HTML code into the source code of the web page. See the HTML code in blue highlight.

16.Launch the web page and the web map will come up. See the url of the web page in the browser (red boxed). The web map is dynamic and interactive.

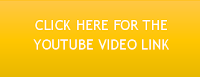
No comments:
Post a Comment